Peer Review with Digital Tools

“Feedback rich classrooms are classrooms in which students really learn.”
– Jeff Grabill, Michigan State Associate Provost for Teaching,
Learning and Technology
Interactions are a key component of successful classrooms, including student-instructor interactions, student-content interactions, and student-student interactions. Peer review is one type of student-student interaction that can build classroom community and deepen student learning. Research has consistently demonstrated that feedback is essential to learning, particularly when students receive specific, meaningful feedback. However, providing feedback can also be time-consuming, and guiding students to practical, productive peer feedback may be a way to strengthen student performance and provide students with more feedback for learning growth.
When implementing peer review/peer feedback in a class, guiding students to provide formative, timely, descriptive feedback to their peers can improve student work. Students should focus on what their peers did in their submissions by providing specific descriptions to deliver quality feedback. Helpful feedback will reference the goals for the assignment/goals for achievement so that the comments align with students’ learning objectives. The feedback will also connect to what peers can do next in a future revision/future learning opportunity to encourage and impact growth.
When creating peer review opportunities for students, it’s helpful to ensure that the process is easy to use and efficient for students to complete. Digital tools available at NC State can help this process flow smoothly for students and assist you as an instructor when following up on student participation. Peer review and these digital tools can be explored further at our Teaching Resources page for Peer Review with Digital Tools.
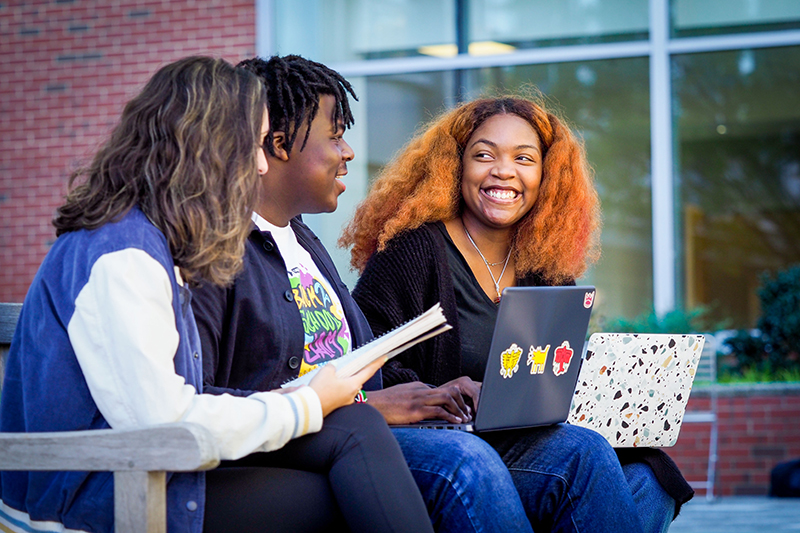

NEW! PlayPosit Peer Review: Video Project Student Submission and Peer Review
PlayPosit is an interactive video creator allowing instructors to overlay questions, discussion, web content, and other interactions on top of a video, creating opportunities for students to interact with course content. The Peer Review feature allows students to upload videos and then provide feedback on peer-submitted videos and get feedback for their work. This tool is handy for performance-based assignments. Students can submit a recording of their performance in a speech, presentation, micro-teaching session, model job interview, artistic performance, etc., and receive peer feedback. Instructors may provide different types of guidance to show students how to provide feedback. Instructors can use embedded directions or a rubric. The feedback students provide can be anonymous to their peers. PlayPosit communicates with the Moodle Gradebook through a “completion” grade just for uploading a video and giving comments OR through a graded assignment in which the instructor provides students comments and/or feedback via an embedded rubric.
- PlayPosit Peer Review Instructor Set Up in Moodle at NC State
- Grading a PlayPosit Peer Review in Moodle at NC State: Instructors
- Completing a PlayPosit Peer Review Assignment in Moodle at NC State: Students
- PlayPosit Peer Review Guide for Instructors
- PlayPosit Peer Review Video for Instructors
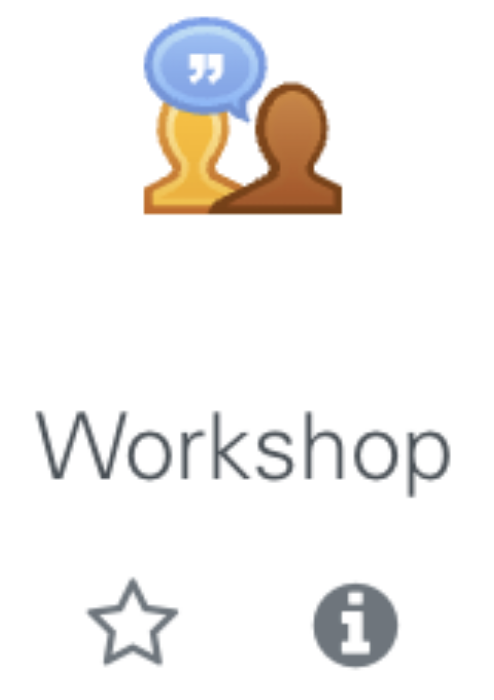
Moodle Workshop Activity: Peer Review Activity for Multiple Submission Types
Moodle‘s workshop activity enables the collection, review, and peer assessment of students’ work. Students can submit digital files (such as documents, slides, spreadsheets, or other attachments) or type text directly into a field using the text editor. Submissions are assessed using a multi-criteria assessment form defined by the instructor. Students are given the opportunity to evaluate one or more of their peers’ submissions. They can be randomly assigned for peer review, or an instructor can match students up specifically for reviews. Submissions and reviewers may be anonymous. Students obtain two grades in a workshop activity — a grade for their submission and a grade for their assessment of their peers’ submissions. Both grades are recorded in the Gradebook.
- Moodle Docs: Workshop Activity (Moodle 3.9)
- Moodle Docs: Using Workshop (Moodle 3.9)
- DELTA Article: Enabling Peer Review in Moodle: A Look at the Workshop Activity
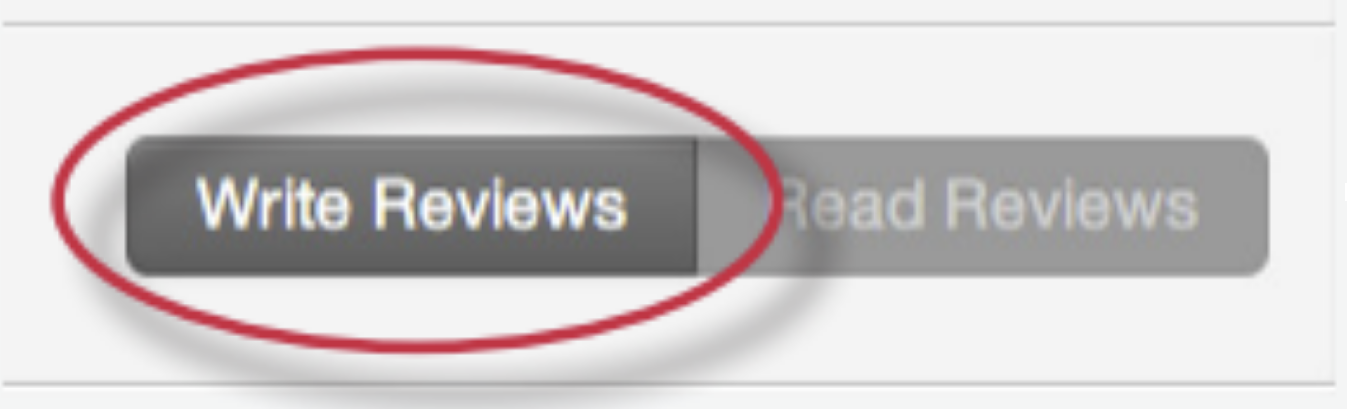
Turnitin PeerMark: Peer Review Tool for Writing Assignments/Papers
PeerMark, part of the Turnitin suite of writing tools, is a peer review assignment tool. Instructors can create and manage PeerMark assignments that allow students to read, review, and evaluate one or many papers submitted by their classmates. Reviews can be anonymous. Instructors first create Turnitin assignments within Moodle and then add a PeerMark assignment to the original assignment. After students have submitted writing assignments, they will be given a peer’s submissions to provide feedback. An instructor can determine pairings/groups for peer review or allow them to be assigned by the Turnitin system. An instructor can provide questions to guide the review – these questions can be open-ended or associated with points. Peers can also add inline and pop-up comments. Note: if instructors want to assign grades to students based on their peer reviews, those grades will have to be added to Moodle manually.
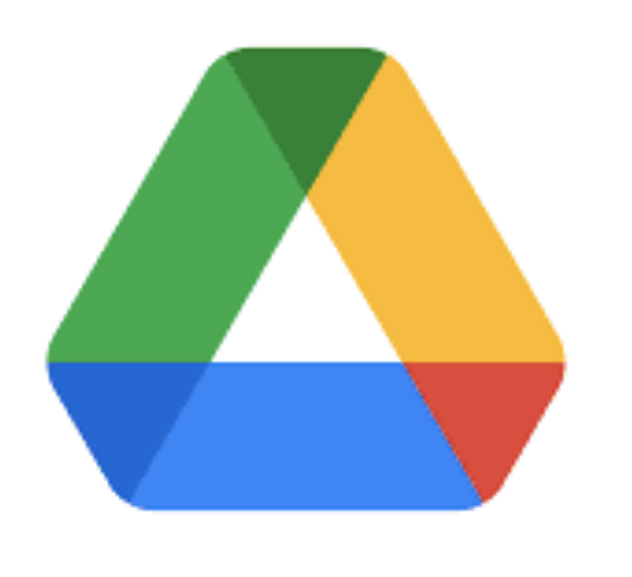
Google Workspace Tools: Peer Reviews not Synced with Moodle
Each of the primary Google Workspace Tools: Docs, Slides, Sheets allow for comments and assigning tasks to students. These features can help students with peer review, as can annotating text by highlighting and underlining with different colors. In Google Docs, additional peer review tools include the ability to add a watermark, i.e., “Draft,” and use the “Suggesting” mode to make changes directly to a document that can be accepted or declined by the author/owner of the document. Students can also create a tickable checkbox/schedule for peer review at the top of the document for workflow. Instructors can also create templates for students to use when drafting with built-in headings, questions, etc., for peers to consider when reviewing — ask students to make a copy of a document or create a “forced copy” version of a document. Instructors can also use shared folders to organize peer reviews. Using Google Workspace tools for peer review will not automatically add grades to Moodle — instructors would need to add grades to Moodle manually.
- Suggest edits in Google Docs – Computer – Docs Editors Help
- Comments and Action Items in Google Docs, Sheets, and Slides
- Watermarks
- How to Create a Checklist In Google Docs
- Guiding Student Peer Review – Google Drive
Join us for the Peer Review with Digital Tools workshop on 3/31/22 at 11 a.m. to see these digital tools in action. And check out the Teaching Resources Page for more information on Peer Review.


