Tips for Creating Engaging Course Videos from a Reluctant YouTuber

Perhaps you made it through this year using Mediasite videos that will soon be migrated to Panopto…or maybe you have lengthy videos that you know should be shortened. Here are some practical tips for rethinking and rerecording your course videos for improved learner engagement and outcomes.
Last year, with the help of a DELTA grant, I added 18 short videos to Linguistics for ESL Instructors (FL 424/524). If I can do it, you can too. Here are the basic steps:
- Record short videos using Zoom.
- Upload the videos to an unlisted YouTube channel.
- Add the YouTube videos to your Moodle space with embedded PlayPosit quiz questions.
Record Short (6- to 10-minute) Videos Using Zoom
- If you have lecture-length videos, divide your topics into sub-topics for six to ten minute videos. Why?
- This is the ideal length for student attention (Guo, Kim, & Rubin, 2014).
- It’s easier to redo a six-minute video than a 45-minute video, if necessary.
- You can use the short topical videos flexibly — across multiple courses, for conference presentations, to share with other departments, etc.
- Create PowerPoint (or Google Slides) presentations for each topic. You will share your screen in the Zoom recording for your video. I rehearsed the videos from an outline before recording.
- Work in long sessions to get the videos recorded. There is efficiency in doing multiple videos in one session because there are many small steps to creating and uploading the videos.
- Record your lessons via Zoom with video. Your “talking head” appears in a small box in the bottom right. I did not do this and missed an opportunity to create instructor “social presence” that increases student engagement and builds community (Di Paolo, Wakefield, Mills, & Baker, 2017). The advice I would give myself would be “get over your hair and record with video.” (Bruce Branson in his Accounting 210 course with 600 students appears in one video wearing an Italian soccer jersey. He starts the video with a couple of sentences about buying the jersey on a memorable trip. Wouldn’t you feel more comfortable emailing that professor for help?)
- My favorite video tips from DELTA Instructional Technologist Christopher Beeson:
- Put your laptop or screen on a stack of books so the camera is not pointed up your nose.
- Try to record facing a window.
- Wear a mic, even if it’s a very basic one (a headset with a mic will work fine).
- Be efficient, but also be yourself. I think of it this way: If you sneeze, keep going. If you ramble, redo.
- Remind students to pause the video when necessary. This seems obvious, but they need the reminder.
- From the sticky note on my computer, here are the nitty gritty steps for recording in Zoom, so you don’t make the mistakes I made:
- Set the computer to Do Not Disturb so you don’t get an email ping while you are recording.
- Make sure the external mic is plugged in.
- Host a Zoom meeting with video on.
- Turn off “Mute My Audio.”
- Share your screen (not Desktop) using the green “Share Screen” button and select “Share computer sound” and “Optimize video.”
- Put PowerPoint in present mode.
- Turn on the laser pointer in PowerPoint.
- Record to the cloud (not computer).
Upload Zoom Screencast Videos to YouTube
- Create a YouTube channel and make a playlist for each of your courses. Now you’re a YouTuber! You can add other videos from other experts to the playlist for each course. I needed multiple calls with the LearnTech help desk to do this.
- From YouTube, upload the videos to your channel and then add them to the appropriate playlist(s).
- Get videos captioned. I did not want to do this since Zoom already has a transcript feature, but Instructional Designer Jennifer Tagsold from DELTA enlightened me — NC State has a generous grants program for getting the transcriptions professionally created, and the transcripts are far superior. This is a worthwhile boost to course accessibility.
- Here are the nitty gritty steps for uploading videos to YouTube so you don’t make the mistakes I made:
- Upload the video .mp4 to YouTube (not the transcription or the other file, whatever that is).
- Edit in YouTube if necessary and cut out beginning and end elements (this has to be reprocessed).
- Upload a thumbnail (you can save one slide as a .jpg within the PPT and then upload it).
- Save the video to the appropriate playlists in the YouTube channel.
Add Videos to Moodle with PlayPosit Quiz Questions
Now you need to get the videos into your Moodle course. You can simply post a link to the YouTube videos in Moodle. But why not embed low-stakes, alternative assessments with PlayPosit? PlayPosit has been shown to increase learner engagement and comprehension of the material (Saini, Singh, Beg, & Sahambi, 2019). Your YouTube videos will play through the PlayPosit interface, and you can embed quiz questions within the playback (there are lots of other great features too). Moodle automatically records students’ grades for the quizzes into the Moodle gradebook. I attended an hour-long DELTA workshop on PlayPosit to get started.
Tips for using PlayPosit to enrich your course with low-stakes assessments:
- Allow unlimited attempts at each question (I didn’t do this at first and regretted it).
- Give feedback for correct and incorrect answers in the quiz questions.
- Give students an ungraded “practice” video early in the course.
Student comments regarding “Watch-and-Respond video quizzes on linguistics” were overwhelmingly positive:
- “I loved these videos! I think PlayPosit made these concepts easier to understand, and since I had to respond, it helped me stay on track.”
- “Personally I like the Watch-and-Respond videos and quizzes because I feel that I am getting more out of the class that way and that’s when I really take notes.”
- “These were so helpful in reinforcing some of the material that we had in other places in the course. It also made it feel more like a regular classroom experience hearing a voice and having something explained to you. I particularly liked that you had us practice one first. It was kind of scary thinking about taking one until you actually did it!”
Results from a student survey revealed that 90% of students found the Watch-and-Respond video quizzes useful or very useful (see Figure 1):
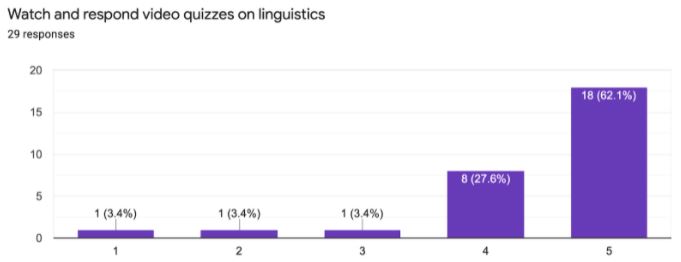
Hopefully you will find these tips useful as you prepare for the fall semester!
Note: This is a guest post from faculty member Mary Estrada. If you want to share impactful tips for faculty to use technology, please let us know (delta-communications@ncsu.edu). We have workshops available all year.
References
Di Paolo, T., Wakefield, J. S., Mills, L. A., & Baker, L. (2017). Lights, camera, action: Facilitating the design and production of effective instructional videos. Techtrends, 61(5), 452-460. https://doi.org/10.1007/s11528-017-0206-0
Guo, P., Kim, J., & Rubin, R. (2014). How video production affects student engagement: An empirical study of MOOC videos. Proceedings of the ACM Conference on Learning at Scale, 1(1), 141-50. https://doi.org/10.1145/2556325.2566239
Poloju, K. & Naidu, V. (2019). Impact of e-tools in teaching and learning for undergraduate students. In Saini, H.S., Singh, R.K., Beg, M., & Sahambi, J.S. (Eds.), Innovations in electronics and communication engineering: Vol. 107. (pp. 783-790). Springer. https://doi-org.prox.lib.ncsu.edu/10.1007/978-981-15-3172-9


